ESTABLECER UNA CONTRASEÑA PARA UNA PRESENTACIÓN DE POWERPOINT
-
Haga clic en el botón de Microsoft Office , seleccione Preparar y, luego, haga clic enCifrar documento.
PRECAUCIÓN: Conserve su contraseña en un lugar seguro. Si olvida o pierde la contraseña, no puede recuperarla.
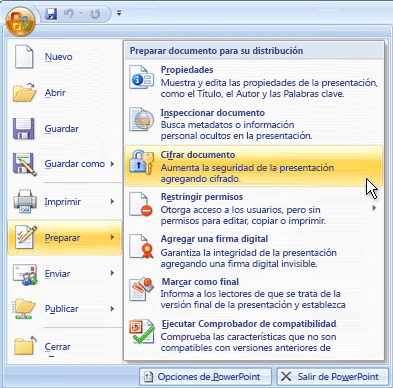
- En el cuadro Contraseña, escriba una contraseña y, luego, haga clic en Aceptar.Puede escribir hasta 255 caracteres. De forma predeterminada, esta característica usa cifrado avanzado de 128 bits AES. El cifrado es un método estándar utilizado para mejorar la seguridad del archivo.
- En el cuadro Volver a escribir la contraseña, vuelva a escribir la contraseña y haga clic en Aceptar.
- Para guardar la contraseña, guarde el archivo.
- Haga clic en el botón de Microsoft Office , seleccione Preparar y, luego, haga clic enCifrar documento.PRECAUCIÓN: Conserve su contraseña en un lugar seguro. Si olvida o pierde la contraseña, no puede recuperarla.
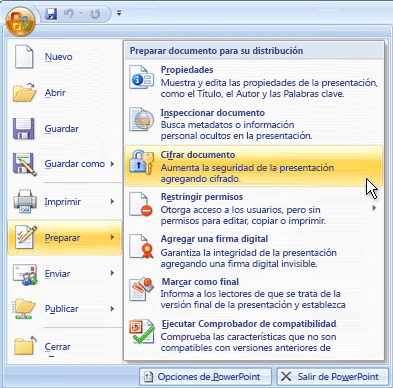
- En el cuadro Contraseña, escriba una contraseña y, luego, haga clic en Aceptar.Puede escribir hasta 255 caracteres. De forma predeterminada, esta característica usa cifrado avanzado de 128 bits AES. El cifrado es un método estándar utilizado para mejorar la seguridad del archivo.
- En el cuadro Volver a escribir la contraseña, vuelva a escribir la contraseña y haga clic en Aceptar.
- Para guardar la contraseña, guarde el archivo.
QUITAR LA PROTECCIÓN CON CONTRASEÑA DE UNA PRESENTACIÓN DE POWERPOINT
- Utilice la contraseña para abrir la presentación.
- Haga clic en el botón de Microsoft Office , seleccione Preparar y, luego, haga clic enCifrar documento.
- En el cuadro de diálogo Cifrar documento, en el cuadro Contraseña, elimine la contraseña cifrada y, luego, haga clic en Aceptar.
- Guarde la presentación
- Utilice la contraseña para abrir la presentación.
- Haga clic en el botón de Microsoft Office , seleccione Preparar y, luego, haga clic enCifrar documento.
- En el cuadro de diálogo Cifrar documento, en el cuadro Contraseña, elimine la contraseña cifrada y, luego, haga clic en Aceptar.
- Guarde la presentación
ESTABLECER UNA CONTRASEÑA PARA MODIFICAR UNA PRESENTACIÓN DE POWERPOINT
Además de establecer una contraseña para abrir una presentación de PowerPoint, puede establecer una contraseña para permitir que otros usuarios modifiquen la presentación.
- Haga clic en el botón de Microsoft Office, haga clic en Guardar como y, en la parte inferior del cuadro de diálogo Guardar como, haga clic en Herramientas.
- En el menú Herramientas, haga clic en Opciones generales. Se abre el cuadro de diálogo Opciones generales.
- En la configuración de uso compartido de archivos para este documento, en el cuadroContraseña para modificar, escriba una contraseña.
- En el diálogo Confirmar contraseña, vuelva a escribir la contraseña. Haga clic enAceptar.
- Haga clic en Guardar.
NOTA: Para quitar la contraseña, repita estas instrucciones y, luego, elimine la contraseña del cuadro Contraseña para modificar. Haga clic en Guardar.
Además de establecer una contraseña para abrir una presentación de PowerPoint, puede establecer una contraseña para permitir que otros usuarios modifiquen la presentación.
- Haga clic en el botón de Microsoft Office, haga clic en Guardar como y, en la parte inferior del cuadro de diálogo Guardar como, haga clic en Herramientas.
- En el menú Herramientas, haga clic en Opciones generales. Se abre el cuadro de diálogo Opciones generales.
- En la configuración de uso compartido de archivos para este documento, en el cuadroContraseña para modificar, escriba una contraseña.
- En el diálogo Confirmar contraseña, vuelva a escribir la contraseña. Haga clic enAceptar.
- Haga clic en Guardar.
NOTA: Para quitar la contraseña, repita estas instrucciones y, luego, elimine la contraseña del cuadro Contraseña para modificar. Haga clic en Guardar.
EN MI DISEÑO DE POWER POINT

 ¡LISTO!
¡LISTO!




Proteger documentos, libros y presentaciones con contraseña
En 2007 Microsoft Office system, puede usar contraseñas para ayudar a evitar que otras personas abran o modifiquen sus documentos, libros y presentaciones. Recuerde que Microsoft no puede recuperar las contraseñas si las olvida.
PRECAUCIÓN: Conserve su contraseña en un lugar seguro. Si olvida o pierde la contraseña, no puede recuperarla.
¿Qué acción desea realizar?
Establecer una contraseña en un documento de Word
Para cifrar el archivo y establecer una contraseña para abrirlo:
- Haga clic en el botón de Microsoft Office
 , seleccione Preparar y, luego, haga clic en Cifrar documento.
, seleccione Preparar y, luego, haga clic en Cifrar documento.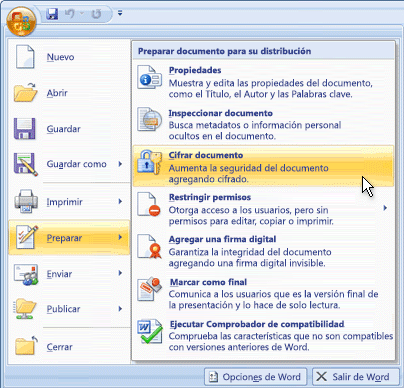
- En el cuadro de diálogo Cifrar documento, en el cuadro Contraseña, escriba una contraseña y, luego, haga clic en Aceptar.PRECAUCIÓN: Conserve su contraseña en un lugar seguro. Si olvida o pierde la contraseña, no puede recuperarla.Puede escribir hasta 255 caracteres. De forma predeterminada, esta característica usa cifrado avanzado de 128 bits AES. El cifrado es un método estándar utilizado para mejorar la seguridad del archivo.
- En el cuadro de diálogo Confirmar contraseña, en el cuadro Volver a escribir la contraseña, escriba de nuevo la contraseña y haga clic en Aceptar.
- Para guardar la contraseña, guarde el archivo.
Quitar la protección con contraseña de un documento de Word
- Utilice la contraseña para abrir el documento.
- Haga clic en el botón de Microsoft Office
 , seleccione Preparar y, luego, haga clic en Cifrar documento.
, seleccione Preparar y, luego, haga clic en Cifrar documento. - En el cuadro de diálogo Cifrar documento, en el cuadro Contraseña, elimine la contraseña cifrada y, luego, haga clic en Aceptar.
- Guarde el archivo.
Establecer una contraseña para modificar un documento de Word
Además de establecer una contraseña para abrir un documento de Word, puede establecer una contraseña para permitir que otros usuarios modifiquen el documento.
- Haga clic en el botón de Microsoft Office
 , haga clic en Guardar como y, en la parte inferior del cuadro de diálogo Guardar como, haga clic en Herramientas.
, haga clic en Guardar como y, en la parte inferior del cuadro de diálogo Guardar como, haga clic en Herramientas. - En el menú Herramientas, haga clic en Opciones generales. Se abre el cuadro de diálogo Opciones generales.
- En las opciones de uso compartido de archivos de este documento, en el cuadro Contraseña para modificar, escriba una contraseña.
- En el diálogo Confirmar contraseña, vuelva a escribir la contraseña. Haga clic en Aceptar.
- Haga clic en Guardar.
NOTA: Para quitar la contraseña, repita estas instrucciones y, luego, elimine la contraseña del cuadro Contraseña para modificar. Haga clic en Guardar.
Establecer una contraseña en una hoja de cálculo de Excel
Para cifrar el libro y establecer una contraseña para abrirlo:
- Haga clic en el botón de Microsoft Office
 , seleccione Preparar y, luego, haga clic en Cifrar documento.
, seleccione Preparar y, luego, haga clic en Cifrar documento.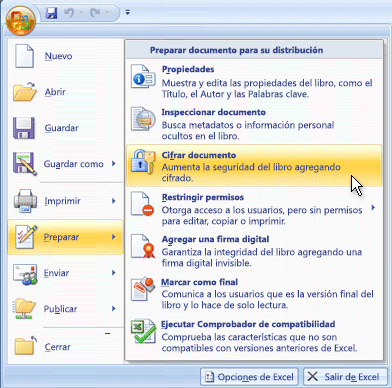
- En el cuadro Contraseña, escriba una contraseña y, luego, haga clic en Aceptar.Puede escribir hasta 255 caracteres. De forma predeterminada, esta característica usa cifrado avanzado de 128 bits AES. El cifrado es un método estándar utilizado para mejorar la seguridad del archivo.
- En el cuadro Volver a escribir la contraseña, vuelva a escribir la contraseña y haga clic en Aceptar.
- Para guardar la contraseña, guarde el archivo.
Quitar la protección con contraseña de una hoja de cálculo de Excel
- Utilice la contraseña para abrir la hoja de cálculo.
- Haga clic en el botón de Microsoft Office
 , seleccione Preparar y, luego, haga clic en Cifrar documento.
, seleccione Preparar y, luego, haga clic en Cifrar documento. - En el cuadro de diálogo Cifrar documento, en el cuadro Contraseña, elimine la contraseña cifrada y, luego, haga clic en Aceptar.
- Guarde la hoja de cálculo.
Establecer una contraseña para modificar una hoja de cálculo de Excel
Además de establecer una contraseña para abrir una hoja de cálculo de Excel, puede establecer una contraseña para permitir que otros usuarios modifiquen la hoja de cálculo.
- Haga clic en el botón de Microsoft Office
 , haga clic en Guardar como y, en la parte inferior del cuadro de diálogo Guardar como, haga clic en Herramientas.
, haga clic en Guardar como y, en la parte inferior del cuadro de diálogo Guardar como, haga clic en Herramientas. - En el menú Herramientas, haga clic en Opciones generales. Se abre el cuadro de diálogo Opciones generales.
- En las opciones de uso compartido de archivos, en el cuadro Contraseña para modificar, escriba una contraseña.
- En el diálogo Confirmar contraseña, vuelva a escribir la contraseña. Haga clic en Aceptar.
- Haga clic en Guardar.
NOTA: Para quitar la contraseña, repita estas instrucciones y, luego, elimine la contraseña del cuadro Contraseña para modificar. Haga clic en Guardar.
Establecer una contraseña para una presentación de PowerPoint
Para cifrar la presentación y establecer una contraseña para abrirla:
- Haga clic en el botón de Microsoft Office
 , seleccione Preparar y, luego, haga clic en Cifrar documento.PRECAUCIÓN: Conserve su contraseña en un lugar seguro. Si olvida o pierde la contraseña, no puede recuperarla.
, seleccione Preparar y, luego, haga clic en Cifrar documento.PRECAUCIÓN: Conserve su contraseña en un lugar seguro. Si olvida o pierde la contraseña, no puede recuperarla.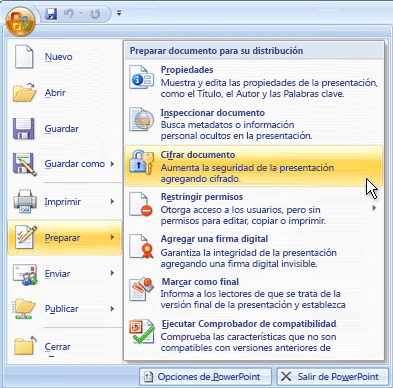
- En el cuadro Contraseña, escriba una contraseña y, luego, haga clic en Aceptar.Puede escribir hasta 255 caracteres. De forma predeterminada, esta característica usa cifrado avanzado de 128 bits AES. El cifrado es un método estándar utilizado para mejorar la seguridad del archivo.
- En el cuadro Volver a escribir la contraseña, vuelva a escribir la contraseña y haga clic en Aceptar.
- Para guardar la contraseña, guarde el archivo.
Quitar la protección con contraseña de una presentación de PowerPoint
- Utilice la contraseña para abrir la presentación.
- Haga clic en el botón de Microsoft Office
 , seleccione Preparar y, luego, haga clic en Cifrar documento.
, seleccione Preparar y, luego, haga clic en Cifrar documento. - En el cuadro de diálogo Cifrar documento, en el cuadro Contraseña, elimine la contraseña cifrada y, luego, haga clic en Aceptar.
- Guarde la presentación.
Establecer una contraseña para modificar una presentación de PowerPoint
Además de establecer una contraseña para abrir una presentación de PowerPoint, puede establecer una contraseña para permitir que otros usuarios modifiquen la presentación.
- Haga clic en el botón de Microsoft Office
 , haga clic en Guardar como y, en la parte inferior del cuadro de diálogo Guardar como, haga clic en Herramientas.
, haga clic en Guardar como y, en la parte inferior del cuadro de diálogo Guardar como, haga clic en Herramientas. - En el menú Herramientas, haga clic en Opciones generales. Se abre el cuadro de diálogo Opciones generales.
- En la configuración de uso compartido de archivos para este documento, en el cuadro Contraseña para modificar, escriba una contraseña.
- En el diálogo Confirmar contraseña, vuelva a escribir la contraseña. Haga clic en Aceptar.
- Haga clic en Guardar.
No hay comentarios.:
Publicar un comentario